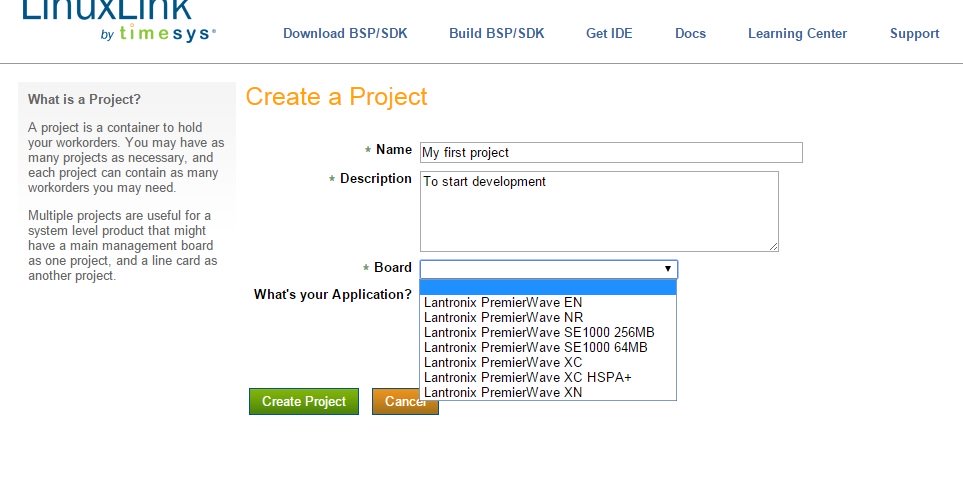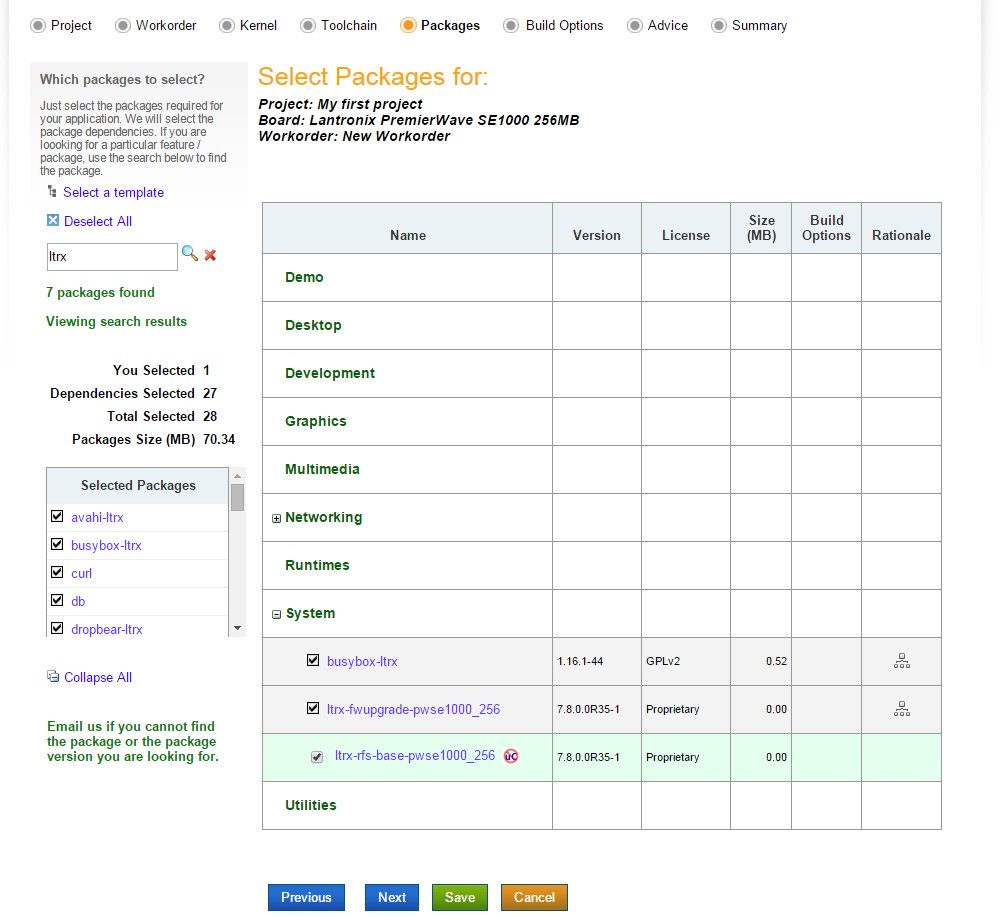Difference between revisions of "PremierWave/Timesys Programmers Guide"
| Line 62: | Line 62: | ||
=== Programming the new firmware === | === Programming the new firmware === | ||
| − | The next step is to take the .rom image from the bootloader/ directory and load it into the PremierWave device as the new firmware. This can be done via the web manager of the PremierWave | + | The next step is to take the .rom image from the bootloader/ directory and load it into the PremierWave device as the new firmware. This can be done via the web manager of the PremierWave or with [http://www.lantronix.com/device-networking/utilities-tools/device-installer.html DeviceInstaller] via the serial port. |
| + | |||
| + | ==== Using the web manager ==== | ||
| + | Programming via the web manager is preferred as it is much faster. The limitation of this approach is that the size of the filesystem on the PremierWave device cannot be resized. So if the firmware image that was built contains large packages that increased the size of the filesystem beyond the existing partitions, you will need to use DeviceInstaller. | ||
| + | |||
| + | Follow the instructions on the User Guide of the PremierWave device for uploading new firmware. | ||
| + | |||
| + | ==== Using DeviceInstaller ==== | ||
| + | Turn power off to the PremierWave device, and connect a serial port on your PremierWave device to a serial port on your PC. | ||
| + | * Click Tools->Recover Firmware (or press F8) | ||
| + | * Select the COM port on your PC, and the Device Model for your PremierWave device | ||
| + | * Make sure the "Erase All Flash" checkbox is checked. This is necessary to resize the flash partitions | ||
| + | * Browse to the firmware .rom file and select it | ||
| + | * Click OK | ||
== Developing new firmware == | == Developing new firmware == | ||
Revision as of 18:43, 29 December 2014
Introduction
Overview
This guide introduces developers to the support for customizing the Linux system on the Lantronix line of embedded and ready-to-deploy Intelligent Gateway products. It describes how to compile, load, and run custom programs on Lantronix devices, modify the Linux kernel to load custom drivers, and create images to deploy to your device.
Supported Lantronix Products
The following Lantronix products can be customized using the Linux Timesys development environment.
Documentation
The full documentation on how to use the development tools are available from Timesys. The guide below is an example workflow to quickly get started.
This will give you a bootstrap for a project. This example uses the LinuxLink Cloud build that comes with the Timesys free tools. Timesys also offers commercial support, professional services, training, and tools such as desktop factory and Timestorm IDE that can make development easier. For more information on that, you can contact Timesys.
Getting Started
Setup a Linux host
To compile custom programs and create the image for the PremierWave devices, you will need a computer running Linux. You can setup a computer to boot into Linux, or use a virtual environment such as VMWare Player or VirtualBox to run the Linux operating system as a Guest Operating System. Lantronix has tested recent versions of the Ubuntu Linux distribution.
Sign into Timesys and create your first image
Sign up for Timesys LinuxLink account [1]
Click on Build BSP/SDK and then Create a Project. Give your project a name, select your PremierWave product as the Board, and click on Create Project.
Then click on Create a Workorder, give it a name, and click Next. Click next when it asks for for kernel and Toolchain. This will keep the default versions of the kernel and libc.
On the packages page, expand System and select ltrx-rfs-base and ltrx-fwupgrade. At this point you can also select any other packages that you would like the LinuxLink system to build in for you. Then click Next. See the image below.
Leave the defaults for the rest of the screens (click Next), then click Build in the last screen to start the build process.
You will eventually get an email that the build process has finished. At that time, you will be able to setup the SDK.
Setup SDK
In your Linux Host, click the link on the email or go back to the Timesys LinuxLink page and click on Download BSP/SDK. Select your project, and then click on the link called Download SDK installer. This will download a file named premierwave_xxxxx.sh which is an executable shell script.
To install the SDK, you will need to execute this image by following these steps from a terminal window:
- chmod +x premierwave_xxxxxx.sh
- ./premierwave_xxxxxxx.sh
Follow the instructions on the screen to install the SDK onto your Linux host. If you left the defaults, the SDK will be installed in the ~/timesys/premierwave_xxxxx directory. Add toolchain/bin to the $PATH variable (for example, in your ~/.profile file), and add the environment variable CC=armv5l-timesys-linux-gnueabi-gcc
Exploring the SDK
The directory structure of the SDK looks as follows:
- bootloader/
This directory includes the premierwave-xxxxx.rom image, which can be directly programmed into your PremierWave device. This image includes the packages that were chosen in the Timesys web build. It also includes the u-boot binary image for the bootloader.
- toolchain/
This directory includes the binary cross-compilers to be able to compile your custom programs into the ARM processor of the PremierWave device. It also includes the libraries and include files necessary to make the compilation.
- kernel_source/
This directory is where the source code for the Linux kernel lives. Modifications to the kernel can be done here, and will be explained later.
- rfs/
The root filesystem of the PremierWave device in multiple formats. There is a rootfs.tar.gz file which can be expanded to see all the files that will be installed on the device, as well as the filesystem in UBI format, and in ROM format to be added to the PremierWave device.
Programming the new firmware
The next step is to take the .rom image from the bootloader/ directory and load it into the PremierWave device as the new firmware. This can be done via the web manager of the PremierWave or with DeviceInstaller via the serial port.
Using the web manager
Programming via the web manager is preferred as it is much faster. The limitation of this approach is that the size of the filesystem on the PremierWave device cannot be resized. So if the firmware image that was built contains large packages that increased the size of the filesystem beyond the existing partitions, you will need to use DeviceInstaller.
Follow the instructions on the User Guide of the PremierWave device for uploading new firmware.
Using DeviceInstaller
Turn power off to the PremierWave device, and connect a serial port on your PremierWave device to a serial port on your PC.
- Click Tools->Recover Firmware (or press F8)
- Select the COM port on your PC, and the Device Model for your PremierWave device
- Make sure the "Erase All Flash" checkbox is checked. This is necessary to resize the flash partitions
- Browse to the firmware .rom file and select it
- Click OK