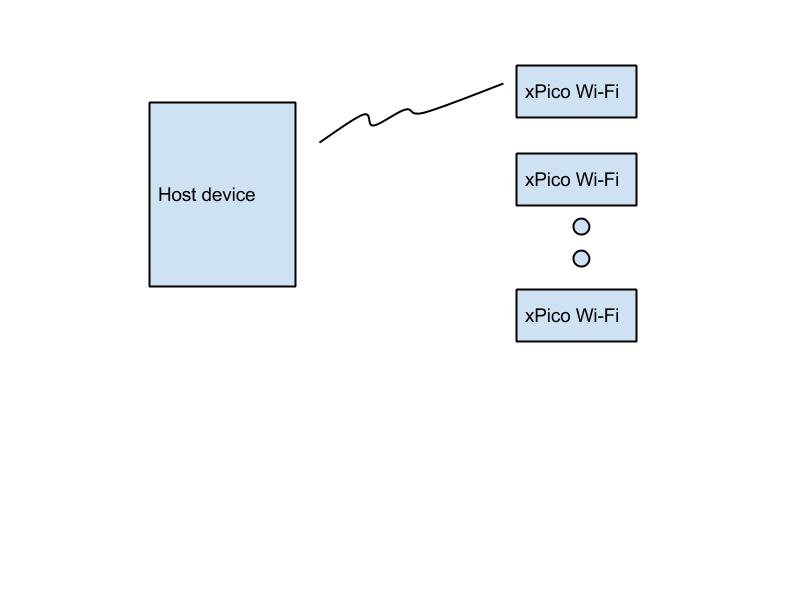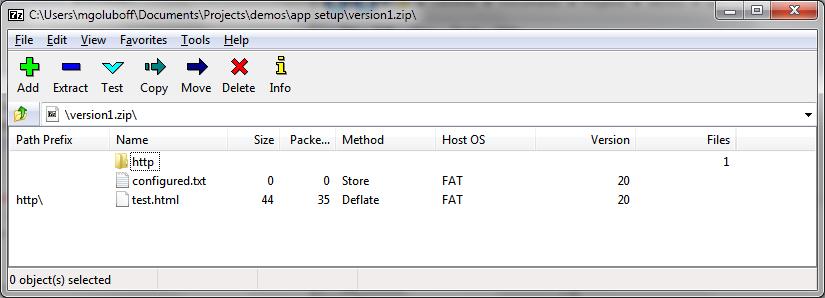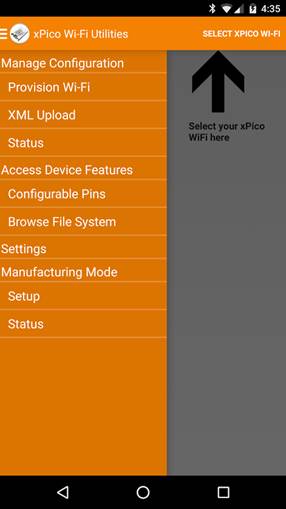Difference between revisions of "XPicoWiFi/ManufacturingConfiguration"
| Line 126: | Line 126: | ||
==== Using Manufacturing Mode ==== | ==== Using Manufacturing Mode ==== | ||
| − | [[File:UsingManufacturingMode.jpg]] | + | [[File:UsingManufacturingMode.jpg|300px|left]] |
As shown in this picture, Manufacturing Mode has two tabs that you can choose from. | As shown in this picture, Manufacturing Mode has two tabs that you can choose from. | ||
The Setup tab is where you can configure what files to use for the customization, and to start and stop Manufacturing Mode. | The Setup tab is where you can configure what files to use for the customization, and to start and stop Manufacturing Mode. | ||
The Status tab shows the results from the database, so that an operator can view which devices have passed or failed. | The Status tab shows the results from the database, so that an operator can view which devices have passed or failed. | ||
The Status tab also allows to filter devices and to set certain devices to allow to re-configure. For example, if you’d like to reconfigure the Failed devices after applying a fix. | The Status tab also allows to filter devices and to set certain devices to allow to re-configure. For example, if you’d like to reconfigure the Failed devices after applying a fix. | ||
Revision as of 16:37, 27 March 2015
Contents
Introduction
Your product will probably have settings on the xPico Wi-Fi that are different from the factory defaults. At a minimum, you will want to change some configuration parameter. If using the built-in Web Server for custom web pages, you will also want to upload the HTML pages to the xPico Wi-Fi's filesystem.
There are multiple ways that this can be achieved. If you have an attached microcontroller, the MCU can configure the xPico Wi-Fi at run-time via the serial port. However, if you want to simplify your MCU's code to just handle data communication and not have to do the one-time configuration of the xPico Wi-Fi, you can configure it at manufacturing.
Using the Soft Access Point
Using this scheme, a Host device on the Manufacturing floor (which can be a Windows PC, or an Android device) is always scanning on Wi-Fi to find the SSID of the default Soft AP of the xPico Wi-Fi. When it finds it, it will connect to the device, and then use the WebAPI to upload configuration and the WebDAV filesystem API to upload filesystem files.
From a Windows host
Create a file named c:\profiles\test.xml with the following contents:
<?xml version="1.0" encoding="US-ASCII"?>
<WLANProfile xmlns="http://www.microsoft.com/networking/WLAN/profile/v1">
<name>testXPW</name>
<SSIDConfig>
<SSID>
<name>XpicoWiFi_123456</name>
</SSID>
</SSIDConfig>
<connectionType>ESS</connectionType>
<connectionMode>auto</connectionMode>
<autoSwitch>false</autoSwitch>
<MSM>
<security>
<authEncryption>
<authentication>WPA2PSK</authentication>
<encryption>AES</encryption>
<useOneX>false</useOneX>
</authEncryption>
<sharedKey>
<keyType>passPhrase</keyType>
<protected>false</protected>
<keyMaterial>XPICOWIFI</keyMaterial>
</sharedKey>
</security>
</MSM>
</WLANProfile>
Create a batch file that will be run as Administrator. Copy and paste the following code into the batch file:
@echo off
netsh wlan disconnect interface="Wireless Network Connection"
netsh wlan delete profile name=testXPW
netsh wlan add profile filename="c:\profiles\test.xml"
netsh wlan show networks > temp.out
del /F temp1.out
findstr /L XpicoWiFi_ temp.out > temp1.out
for /F "tokens=4" %%i in (temp1.out) do (
netsh wlan set profileparameter name=testXPW SSIDname=%%i
rem netsh wlan connect name=testXPW
rem profile is set to "auto connect" so the above is not needed
ping -n 10 192.168.0.1 > nul
rem
rem do the curl configuration here
rem
curl -u admin:PASSWORD http://192.168.0.1/import/config -X POST --form configrecord=@build.xml
curl -u admin:PASSWORD http://192.168.0.1/fs/http -X MKCOL
curl -u admin:PASSWORD http://192.168.0.1/fs/http/ -T test.html
ping -n 30 192.168.0.1 > nul
netsh wlan disconnect interface="Wireless Network Connection" >> log
)
@echo on
The pings are used for spending time, since there is no sleep command in the Windows shell.
The batch file does the following:
- Disconnects the wireless interface
- Deletes the profile that we are going to change from the Windows connection manager (just in case it's already in there)
- Adds the profile, which is based on the test.xml file
- Scans the network for available SSIDs
- Filters the scan list for SSIDs that start with 'XpicoWiFi'
- Loop for each SSID of the filtered list:
- Change the SSID of the Windows profile
- Automatically connect
- Attempt to ping for 10 seconds
- Use curl to upload the build.xml file which is your custom configuration
- Use curl to create the http directory
- Use curl to upload your test.html file into the http directory
- Sleep for 30 seconds
- Disconnect
Make sure that in the same directory as the batch file you have a build.xml file with the configuration changes that you would like to see from the default configuration, and also the filesystem files that you would like to upload. Change the curl commands for the filesystem upload as necessary for your files.
From an Android host
Prepare your Android device
Install the xPico WiFi Utilities App from the Google Play Store. Using a file explorer program on the device, or your PC if connected via USB, copy the configuration file with either .xcr or .xml extension to the following directory in the Android device:
Android/data/com.lantronix.xpicowifiutils/files/xcrfiles/
The configuration file should only include the fields that are changed from the default. You can construct the XML file either by looking at the xPico WiFi User Guide, or by configuring a “Golden device” by hand, and then viewing that device’s XML configuration using the WebAPI. For example, to use the Mux on Line 2, you would have the following XML file:
<?xml version="1.0" standalone="yes"?> <!Automatically generated XML > <!DOCTYPE configrecord [ <!ELEMENT configrecord (configgroup+)> <!ELEMENT configgroup (configitem+)> <!ELEMENT configitem (value+)> <!ELEMENT value (#PCDATA)> <!ATTLIST configrecord version CDATA #IMPLIED> <!ATTLIST configgroup name CDATA #IMPLIED> <!ATTLIST configgroup instance CDATA #IMPLIED> <!ATTLIST configitem name CDATA #IMPLIED> <!ATTLIST configitem instance CDATA #IMPLIED> <!ATTLIST value name CDATA #IMPLIED> ]> <configrecord version = "0.1.0.1"> <configgroup name = "Line" instance = "2"> <configitem name = "Protocol"> <value>Mux</value> </configitem> </configgroup> </configrecord>
Now install a ZIP compressed file, with a .zip extension into this directory:
Android/data/com.lantronix.xpicowifiutils/files/zipfiles/
The zip file can contain both files and directories. Manufacturing Mode will create the directories and install the files appropriately. For example, the zip file shown in the picture below will install the file configured.txt in the base directory of the xPico WiFi, then create an http/ directory and install a test.html file there.
Using Manufacturing Mode
As shown in this picture, Manufacturing Mode has two tabs that you can choose from. The Setup tab is where you can configure what files to use for the customization, and to start and stop Manufacturing Mode. The Status tab shows the results from the database, so that an operator can view which devices have passed or failed. The Status tab also allows to filter devices and to set certain devices to allow to re-configure. For example, if you’d like to reconfigure the Failed devices after applying a fix.